고정 헤더 영역
상세 컨텐츠
본문
썬더볼트로 파일 전송
OOOLABs • 2021년 3월 23일

썬더볼트 인터페이스는 인텔과 애플의 합작품으로 시장에 출시되어, 썬더볼트 4에 이르러서는 애플의 제품에 채용되기에 앞서, 올해 출시되고 있는 인텔의 11세대 Core 프로세스를 탑재한 노트북들에 적용되고 있습니다.
[Problem]
최근 인텔 11세대 Core 프로세스가 탑재되고 썬더볼트 단자가 적용된 노트북을 구입하신 분들은 충전단자로 활용을 먼저 사용해 보시고, 이후 모니터의 연결 가능성을 확인해 보시고 있는데, 막상 모니터에서 썬더볼트 단자를 적용하고 있는 제품들이 많지 않아, 애플 제품들처럼, 적극적으로 활용은 많이 못하고 계십니다.
애플 제품에서도 썬더볼트를 활용한 외장 하드 연결은 많이 사용하시지만, 애플제품끼지 직접 연결하여, 데이터 전송 용도로 사용하시는 경우는 많지 않은데, 최근에는 Windows 10에서 썬더볼트를 이용하셔서 40 Gbps의 속도로 데이터를 전송하려는 시도를 하시고 있으나, 사용법이 어려워 곤란을 겪으시는 분들이 있습니다.
[Solution]
Windows 10 기준으로 썬더볼트 케이블을 바로 연결하여, 두대의 노트북에서 파일공유하는 방법을 정리해 보겠습니다.
1. [원도우키] 버튼을 누른 후, 설정 메뉴를 선택합니다.
2. 하기 그림과 같이 {네트워크 및 인터넷} 메뉴를 선택합니다.
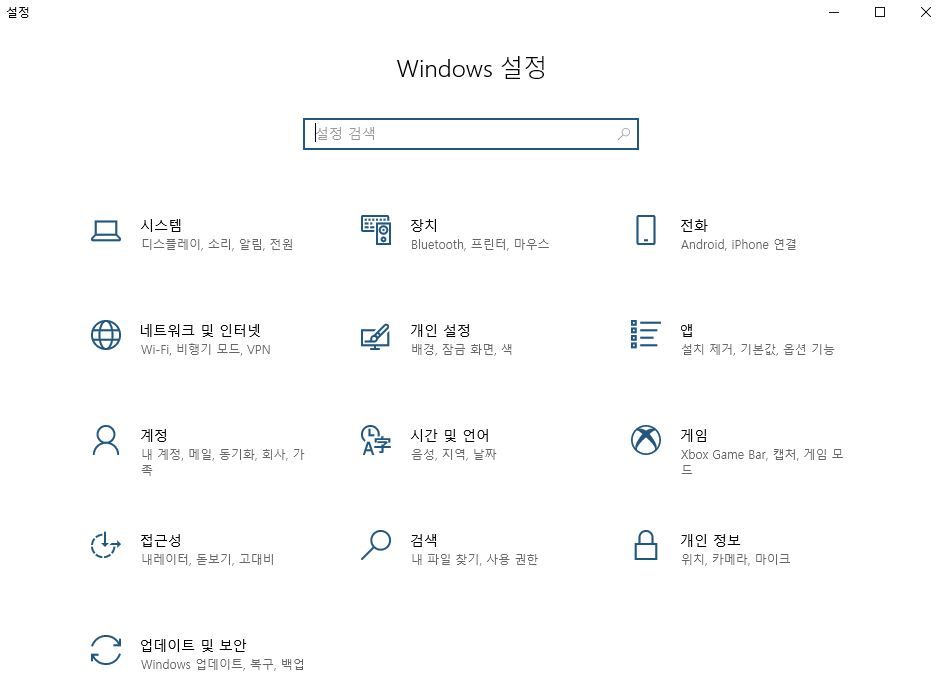
3. {상태} 메뉴에서 {네트워크 및 공유센터}를 선택합니다.
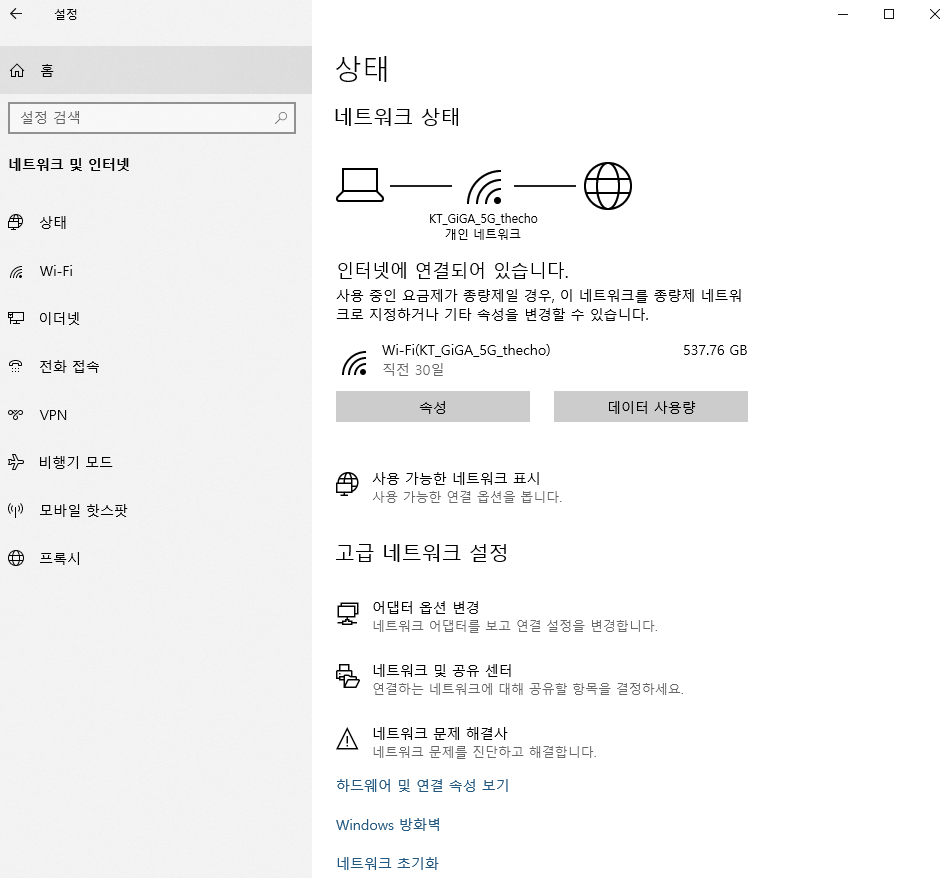
4. 하기 그림에서 {고급 공유설정 변경}을 선택합니다.
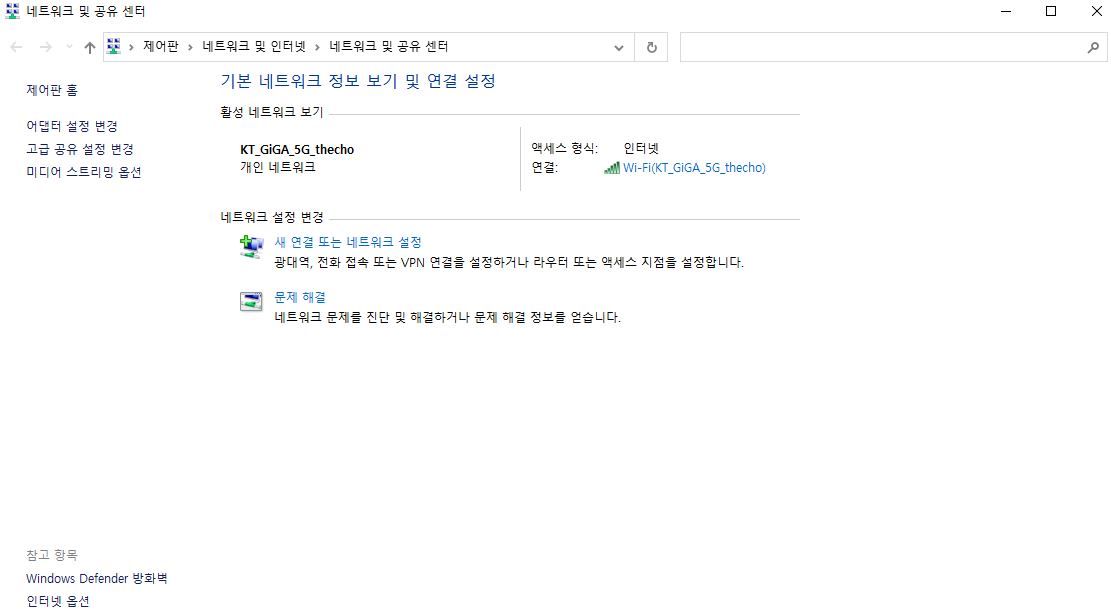
5. 하기 화면의 {게스트 또는 공용} 메뉴 부문에서, {네트워크 검색 켜기}와 {파일 및 프린트 공유 켜기}를 선택합니다.
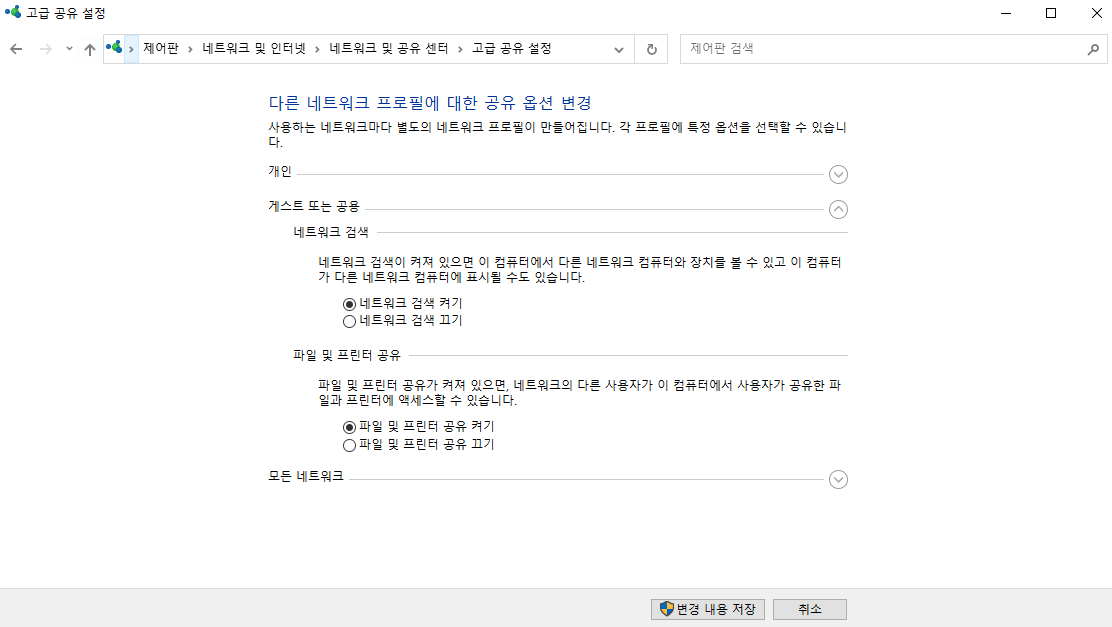
6. 공유하고자 하는 폴더를 공유 설정합니다.
7. 썬더볼트 케이블을 사용하여, 두대의 노트북 PC를 연결합니다.
40 Gbps의 속도를 내려면 USB C to C 케이블이 아닌 썬더볼트 3나 4 전용 케이블을 사용하셔야 합니다. 썬더볼트 3과 4 케이블도 USB C to C 단자와 모양은 같으나, 3이나 4 숫자가 보통 번개 표시와 함께 인쇄되어 있습니다.
8. 잠시 후, 두대의 노트북 PC의 바탕화면에 연결된 컴퓨터의 아이콘이 아래와 같이 표시됩니다.
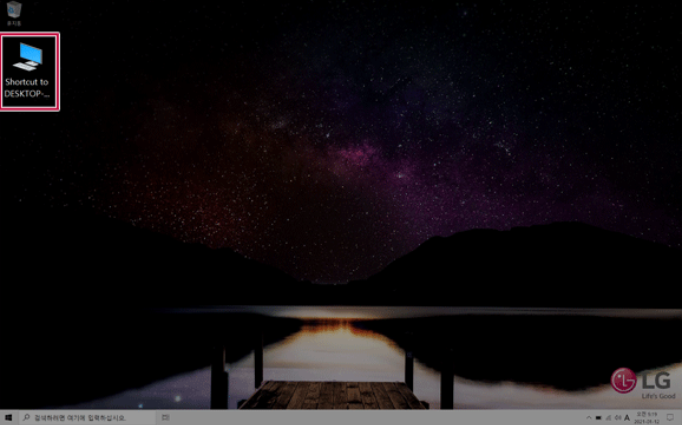
9. 연결된 상대방 노트북의 아이콘을 더블클릭하면, 아이디와 비밀번호를 입력하라는 메시지가 뜹니다. 아이디와 비밀번호를 입력하시고 나면, 상대방 노트북의 공유 폴더가 화면에 표시됩니다.
'How-To' 카테고리의 다른 글
| 애플뮤직 무손실 음원상세정보 확인 (0) | 2021.06.10 |
|---|---|
| 와이파이가 잘 안되는 방에 전력선 모뎀 구축 (0) | 2021.04.22 |
| LG TV에 마우스, 키보드 연결 하기 (0) | 2021.03.19 |
| 폐차장 부품으로 교체하기 (1) | 2021.03.06 |
| WSL2에서 원도우 10 앱 실행 및 문제 발생 시 해결 (0) | 2021.02.20 |





댓글 영역